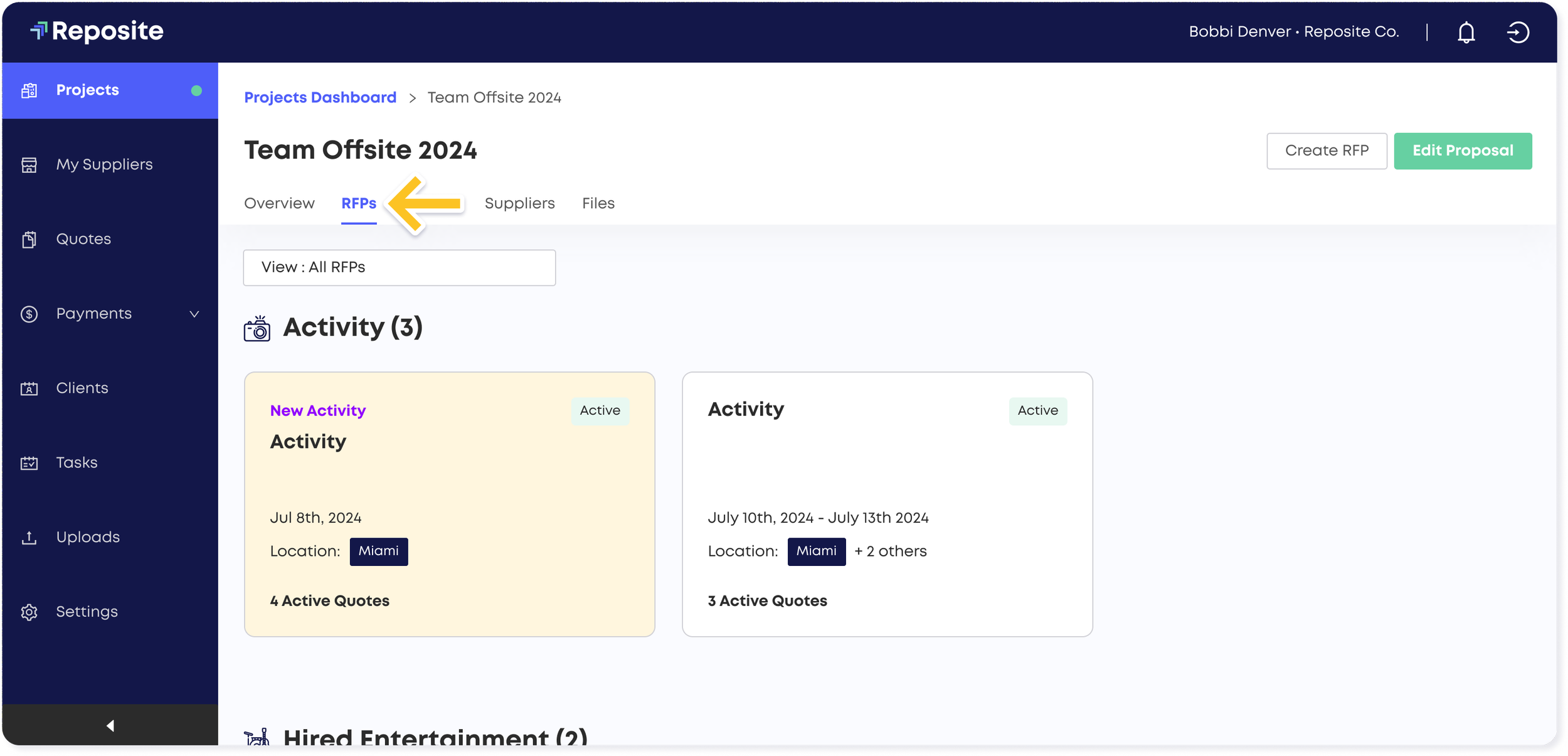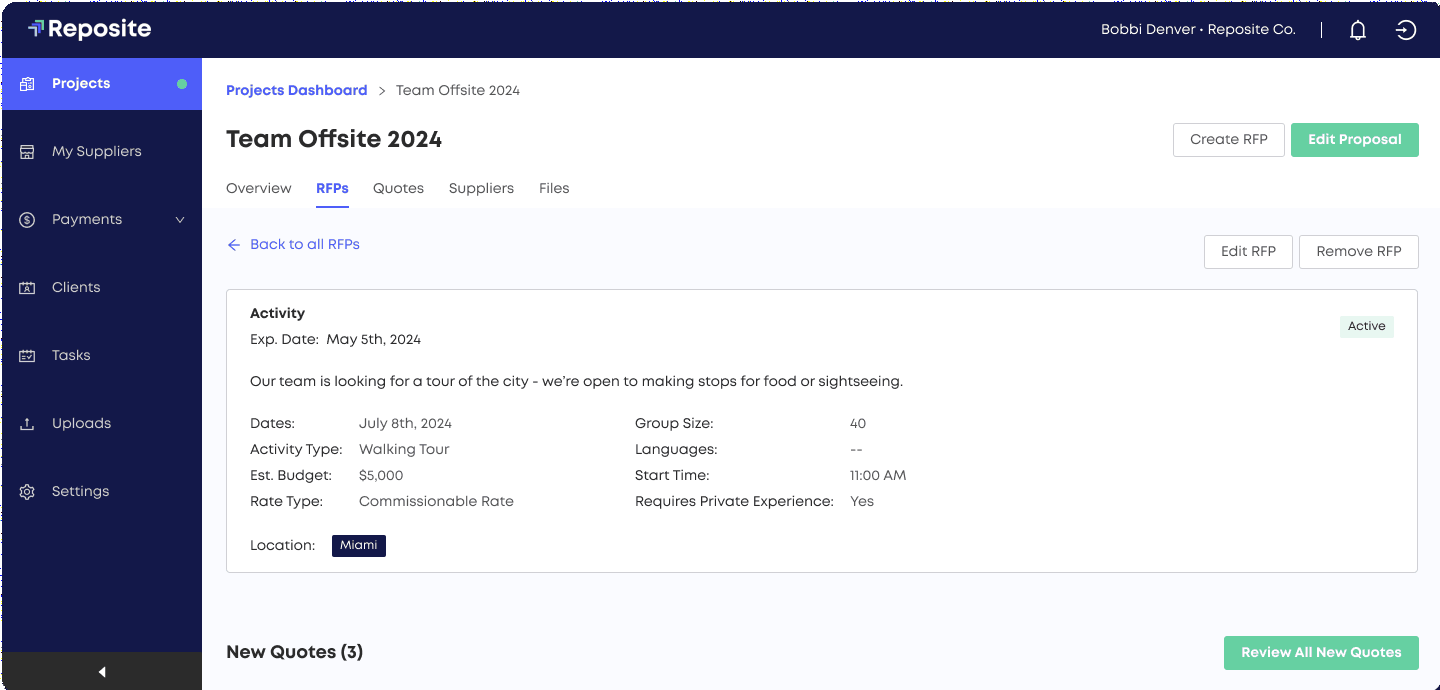Viewing and Accessing Quotes
Reposite offers a variety of ways for you to view, manage, and track quotes so you can stay organized. This can help you to spend less time looking for information from each supplier and more time making swift decisions to be able to manage as many projects as possible with ease.
Table of Contents
Accessing Quotes via the RFPs Tab (Recommended)
Step 1. Click Projects in the left-hand navigation. A list of your active projects appears.
Step 2. Click on the project which you would like to manage quotes for. The selected project’s “Overview” page appears.
Step 3. Click on the RFPs tab. A categorically sorted list of the selected project’s RFPs appears.
Step 4. Click the RFP whose quotes you would like to access. The individual RFP screen appears.
Step 5. Click the quote you would like to view, found at the bottom of the RFP review screen. Alternatively, you can select “Review Quotes”. For more information on managing quotes via the RFPs tab, click here.
Accessing Quotes via the Quotes Tab
Step 1. Click Projects in the left-hand navigation. A list of all your active projects appears.
Step 2. Click on the project which you would like to manage quotes for. The selected project’s “Overview” page appears.
Step 3. Click on the Quotes tab. Your quote “inbox” appears.
Step 4. Click the quote you would like to access. For more information on managing quotes via the Quotes tab, click here.
The Quotes tab sorts all of the selected project’s quotes into four categories:
Inbox: Displays quotes with unviewed recent activity. “Recent activity” includes newly received quotes, updates to quote pricing, newly added quote files, quote comments, and more.
All: Displays all received quotes other than declined quotes, regardless of activity.
Declined: Displays all declined quotes.
Project Labels: Displays and sorts quotes by your custom-created Project Labels. For more information on Project Labels, see the diagram below.
Understanding Quote Status and Activity
The RFPs tab categorizes quoted RFPs by quote status labels to help you stay coordinated and to provide comprehensive information about your quotes at a glance.
Status Labels
Awarded: Appears on any quote that has been “Awarded”.
New: Appears on any quotes that are incoming on this RFP and have not had any other status action taken.
Under Consideration: Appears on any quote that has been marked as “Under Consideration”.
Declined: Appears on any quote that has been “Declined”.
Activity Colors
White Background Activity appears for any “New”, “Under Consideration”, and “Awarded” quotes with no new activity.
Yellow Background Activity appears as the background of any “New”, “Under Consideration”, and “Awarded” quotes with new activity. An notification of newly received activity is visible next to the quote’s status label.
Grey background activity appears as the background of any “Declined” quotes.
Navigating the Quote View
Use the below diagram as a reference when navigating the Quote View.
Supplier Profile: The left side of the Quote View Screen is reserved for displaying information about the quoting supplier's profile. The supplier’s website, description, services, associated files, and more can be found here. You can also access the supplier’s contact info here in the Contacts tab.
Note: If you have PlanPilot activated on your RFP, the default view will be the PlanPilot checklist, with the option to toggle between the checklist and the supplier profile. For more information on PlanPilot, view the PlanPilot101 FAQ page
Label: Input text into the field and press the Enter key to create a Quote Label. Planners managing large projects with extensive amounts of quotes may find this feature useful for organizing and quickly navigating through their quotes. To sort your quotes by their Quote Labels, use the “Labels” function from within the Quotes tab on the project.
Activity: By default, the majority of the right side of the Quote View Screen displays a history of activities that have been made to the quote so far. Activities logged here can include the quote’s request date, the date the quote is sent, updates to pricing, updates to the quote’s status, newly added files, and more. You may also add comment messages to the supplier within this window.
Quote Pricing: Clicking this tab will switch the right-hand view to show the quote’s pricing details (if provided), including a breakdown of specific line items.
Files: Clicking this tab will switch the right-hand view display any files attached to the quote. These files can be added by you or the supplier. Any files uploaded in this area will only be shared privately with this supplier on the context of this quote.
Decline Quote: Click this button in order to decline the quote. For more on declining quotes, click here.
Keep for Consideration: Click this button if you review the supplier and want to keep them in the running. Suppliers that are marked Under Consideration are sent an automated email from Reposite to let them know that you acknowledged their response and may still be moving forward. Note: Once you mark this quote as ‘Keep for Consideration’, then you’ll be able to Award the quote. For more about considered quotes and awarding quotes, see the section right below.
Carousel Arrows: Clicking the right and left carousel arrows will allow you to look through multiple quotes in one sitting. This can be accessed from the “review Quotes” CTAs on the individual RFP views. New or Under Consideration status quotes can be reviewed together in a carousel to easily company quotes of different status types.
Up Next
Need additional help?
We’ve got you covered – simply request a demo and a member of our team will reach out to answer any questions you may have.